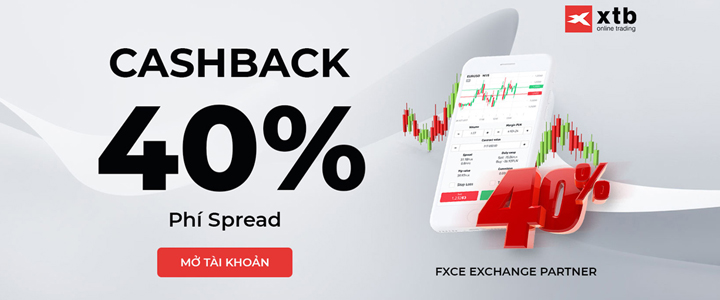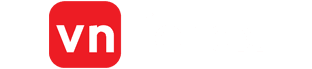GigaFactory là một EA cho phép người dùng thiết kế hệ thống giao dịch của riêng mình theo chỉ báo yêu thích của mình. Người dùng có thể quy định các điều kiện vào lệnh. Khai báo các công thức tính Volume, Stoploss và Takeprofit, đồng thời đặt các điều kiện thoát lệnh. Họ cũng có thể lưu lại cấu hình hệ thống giao dịch đã cài đặt, sau đó, mang sang nền tảng MT5 khác để sử dụng.
Đọc hướng dẫn thiết lập một hệ thống giao dịch đơn giản tại đây. Tải về EA GigaFactory hay EA GigaExecution tại đây.
Giao diện người dùng GigaFactory
Trước khi thực thi GigaFactory trong chart, bạn được yêu cầu cho phép liên kết DLL vào EA. bạn chọn như hình sau:
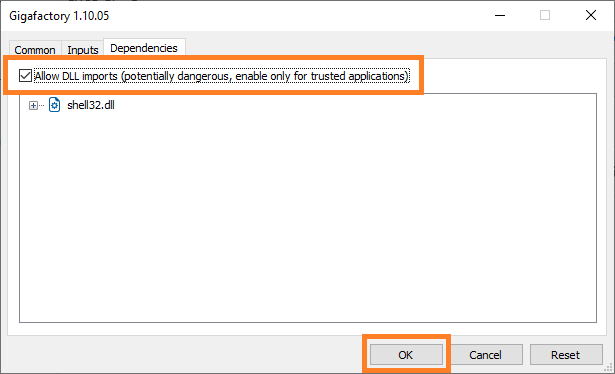
Chú ý: Nếu Windows của bạn không có DLL trong danh sách trên thì search trên website của Microsoft để download về cài vào máy. Tham khảo các bước cài đặt DLL vào Windows dưới đây.
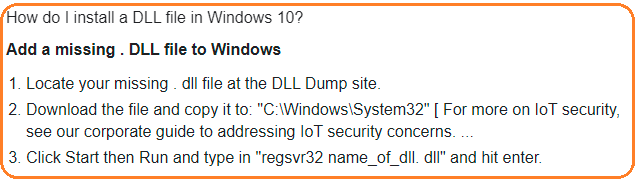
Sau đây là chi tiết về giao diện người dùng của GigaFactory. Hầu hết các chiến lược giao dịch đều có 3 thành phần cơ bản. Các quy tắc vào lệnh Buy/Sell, Khối lượng vào lệnh và Các điều kiện thoát lệnh. Mỗi thành phần này được GigaFactory phân phối trong các tab riêng biệt. GigaFactory có tổng cộng 6 tab: Info, Buy, Sell, Volume, Close và Indicator Buffer.
Tab Info: Thông tin cơ bản của GigaFactory
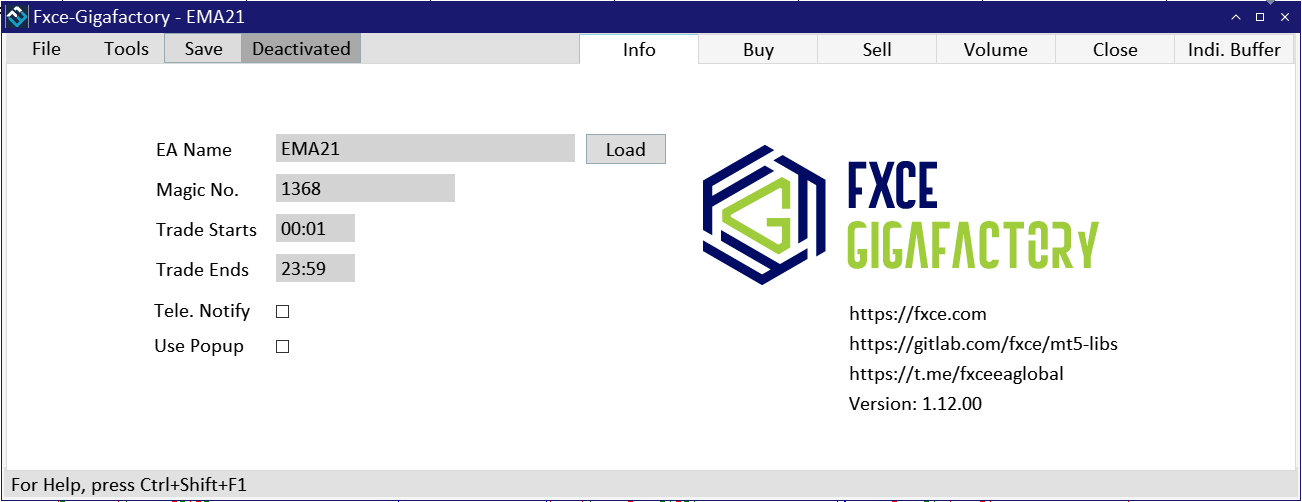
• EA Name: tên của EA, do người dùng đặt. (tên EA sẽ được dùng để đặt tên file config cho hệ thống giao dịch)
• Nút Load: load file config của GigaFactory, file config có đuôi là *.config. Khi cửa sổ Open hiện ra để chọn file config, người dùng có thể Copy (Ctrl+C) hay Paste (Ctrl+V) file config vào thư mục này. File config sẽ lưu tất cả các thiết lập của hệ thống giao dịch và được lưu trong thư mục COMMON của MT5.
• Magic No.: số định danh EA của GigaFactory (Dùng trong trường hợp chạy GigaFactory trong nhiều chart khác nhau, phải chỉ định các Magic number khác nhau)
• Trade Start: thời gian bắt đầu EA giao dịch, bắt đầu từ XX giờ (giờ Server)
• Trade End: thời gian kết thúc giao dịch của EA, kết thúc lúc XX giờ (giờ Server)
• Tele. Notify: Kích hoạt tính năng gửi tín hiệu giao dịch về Telegram. Các thông tin thiết lập gửi tín hiệu giao dịch về Telegram Channel sẽ được khai báo trong phần Inputs của EA GigaFctory. Chi tiết tại phần 3 của bài viết.
• Use Popup: Khi đồng ý tùy chọn này, Gigafactory sẽ hiển thị các cửa sổ thông báo nhắc nhở người dùng nhập thông tin cần thiết.
Ngoài ra, ở góc trên bên phải có các nút File, Save, Tools, Deactivated.
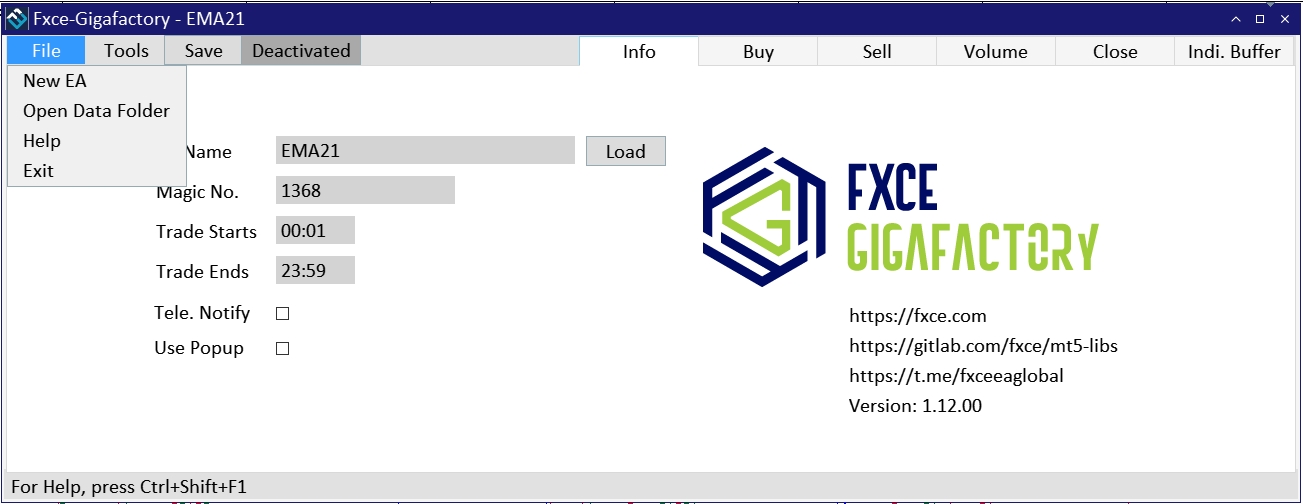
Khi bấm vào File sẽ hiển thị submenu:
- New EA: Tạo EA mới
- Open Data Folder: Mở folder lưu tất cả các files config.
- Help: Mở File HDSD của GigaFactory
Exit: Thoát khỏi Gigafactory (remove GigaFactory ra khỏi chart).
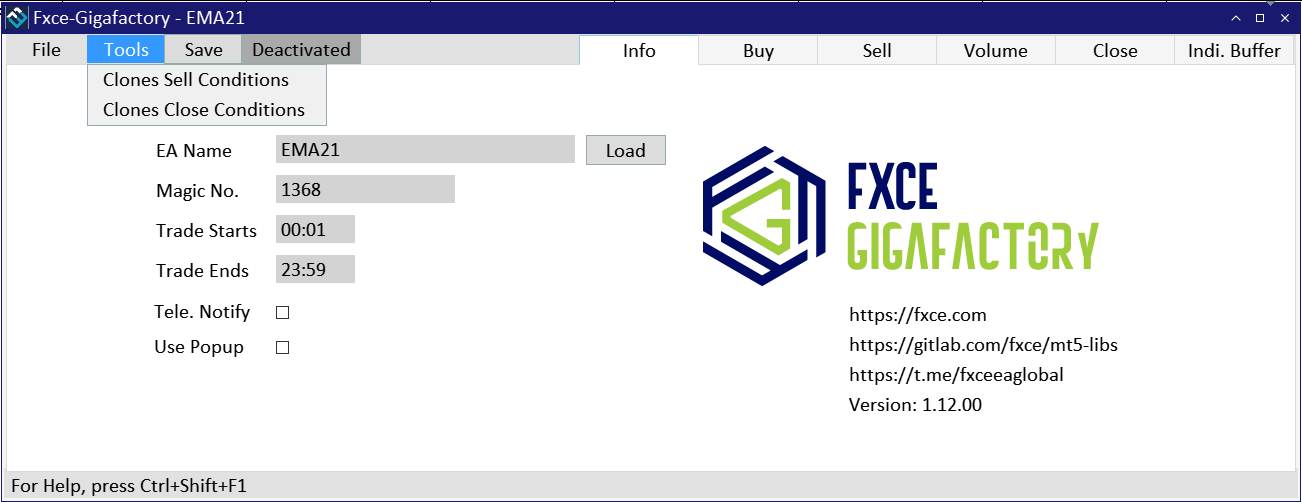
Menu Tools sẽ hiển thị submenu:
- Clones Sell Conditions: Copy toàn bộ điều kiện từ tab Buy sang tab Sell
- Clones Sell Conditions: Copy toàn bộ điều kiện đóng lệnh (Closes) từ CloseID đầu tiên sang ClosedID đang được chọn.
Nút Save dùng để lưu file config của EA. Nút Deactivated để kích hoạt hay tắt kích hoạt EA.
Tab Buy/Sell
Về cơ bản, hai tab này có thông tin giống hệt nhau. GigaFactory được tách riêng 2 tab để người dùng có thể tạo các điều kiện vào lệnh trên từng loại giao dịch Buy/Sell mà không bị nhầm lẫn.
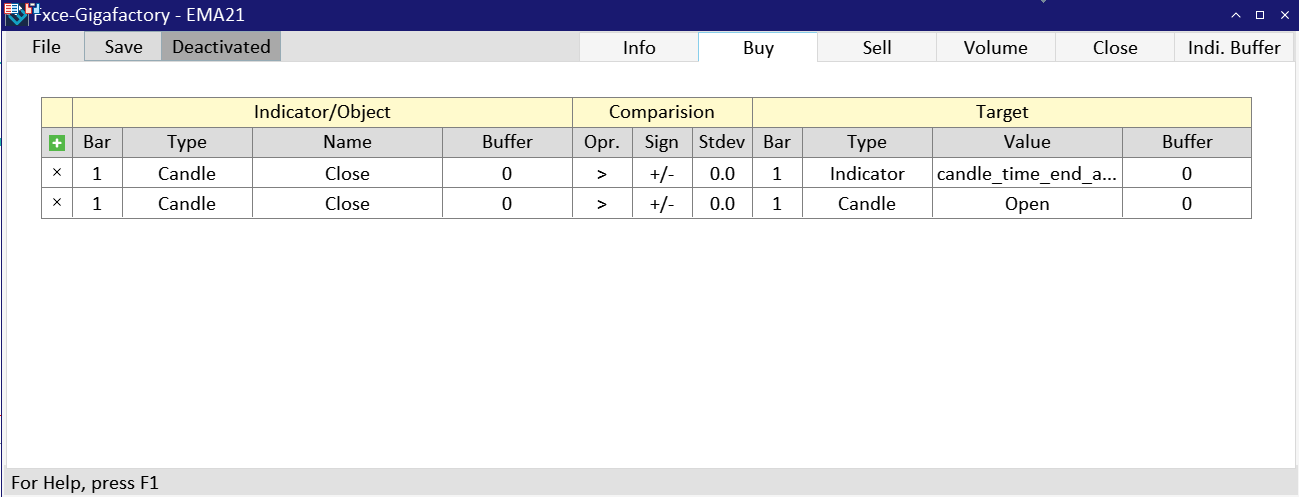
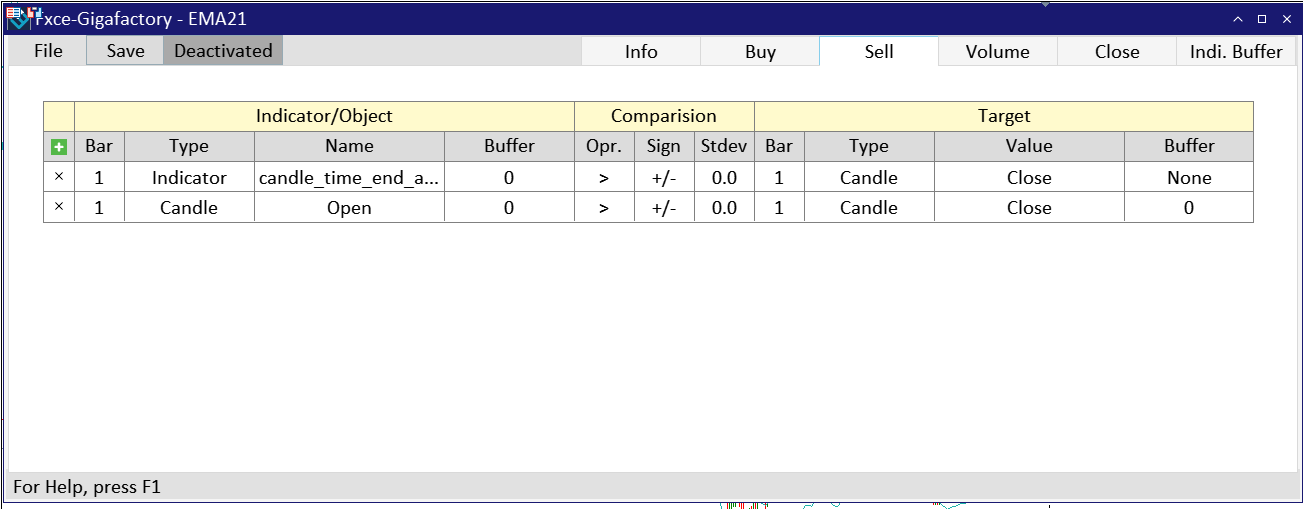
Đây là nơi thiết lập các điều kiện vào lệnh Buy hay Sell. Điều kiện vào lệnh thông thường theo cách hiểu của bạn sẽ được chuyển thành biểu thức so sánh. Biểu thức so sánh này bao gồm 3 thành phần chính: Indicator/Object (vế trái), Comparison (điều kiện so sánh) và Target (vế phải).
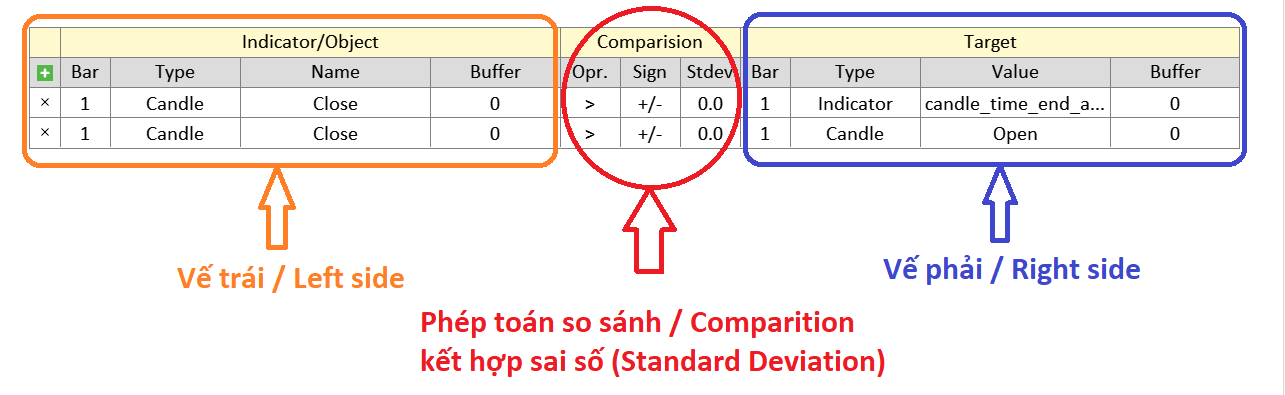
Vế trái (Indicator/Object)
1. Bar: Vị trí nến đang xét, chỉ dùng với Type là Candle và Indicator
2. Type: Loại đối tượng so sánh
• None: Không áp dụng
• Candle: Nến
• Indicator: Chỉ báo
• Object: Các đối tượng được vẽ trên chart (Horizontal Line, Trendline, Rectangle)
• Trade Info: Thông tin tính toán
• Pending Order: Thiết lập lệnh chờ
3. Value: Giá trị tương ứng với loại đối tượng cần so sánh
• Type là Candle thì Value là 1 trong những trị sau:
– High: giá cao nhất của nến
– Low: giá thấp nhất của nến
– Open: giá mở cửa
– Close: giá đóng cửa
– Body: độ dài thân nến
– Length: độ dài nguyên cây nến
– % Open: phần trăm giá mở cửa so với độ dài cây nến
– % Close: phần trăm giá đóng cửa so với độ dài cây nến
– % Body: phần trăm độ dài thân nến so với độ dài cây nến
– % Retracement: phần trăm giá hồi về (dùng cho trường hợp đặt lệnh Limit)
• Type là Indicator thì Value là tên chỉ báo
• Type là Object thì Value là tên của đối tượng đc vẽ trên chart (Trendline, Rectangle và Horizontal Line)
• Type là Trade Info thì Value là 1 trong những loại sau: (P&L, P&L(%), Daily P&L, Daily P&L (%), Total Buy/Sell/Positions)
– P&L: số tiền lãi lỗ hiện tại.
– P&L(%): Phần trăm lãi lỗ hiện tại so với Balance.
– Daily P&L: số tiền lãi lỗ trong ngày.
– Daily P&L (%): Phần trăm lãi lỗ trong ngày.
– Last Order P&L: lấy số tiền lãi lỗ của lệnh cuối cùng trong lịch sử giao dịch. (It can be used for Martingale strategy).
– Total Buy: tổng số lệnh BUY (lệnh có trạng thái)
– Total Sell: tổng số lệnh SELL (lệnh có trạng thái)
– Total Positions: là tổng số lệnh (trạng thái) đang có (Không phân biệt Buy/Sell)
– Total Pend. BUY Orders: tổng số lệnh chờ BUY
– Total Pend. SELL Orders: tổng số lệnh chờ SELL
– Total Pend. Orders: là tổng số lệnh chờ đang có (Không phân biệt Buy/Sell)
– Daily Total Positions: Tổng số lệnh đang có trạng thái và lệnh đã chốt trong ngày.
– Daily Total Buy Positions: Tổng số lệnh BUY đang có trạng thái và lệnh đã chốt trong ngày.
– Daily Total Sell Positions: Tổng số lệnh SELL đang có trạng thái và lệnh đã chốt trong ngày.
• Type là Market Info thì Value là 1 trong những loại sau (với loại đối tượng này thì không sử dụng các cột Bar, Buffer, nên không cần thay đổi các cột này):
– Spread: Chênh lệch giá mua/bán.
– Daily Change (%): % tăng giảm so với ngày trước đó.
– Bid: Giá bán.
– Ask: Giá mua.
– Last Candle Close Price: Giá đóng cửa của cây nến trước đó.
– Curr. Candle Open Price: Giá mở của của cây nến hiện tại.
• Type là Pend. Order Expired by Time thì Value là thời gian hết hạn của lệnh chờ. Giá trị mặc định là “23:59”, lệnh chờ sẽ tự hủy vào cuối ngày. Nếu cột Value này được để trống hoặc “0” thì sẽ tương đương với chế độ GTC (Good Till Cancel)
• Type là Pend. Order Expired by Candle thì Value là số nến giá đã xuất hiện mà không khớp lệnh chờ. Giá trị mặc định là “3“, có nghĩa là sau 3 cây nến tiếp theo sau tín hiệu hiệu đặt lệnh chờ, nếu không khớp thì lệnh chờ sẽ tự hủy. Nếu cột Value này được để trống hoặc “0” thì sẽ tương đương với chế độ GTC (Good Till Cancel).
4. Buffer: chỉ số buffer của Indicator, chỉ dùng với Type là Indicator và Object (là Rectangle)
Phép toán so sánh
• Opr.: viết tắt của Operation, phép toán so sánh (None, >, <, >=, <=, =, != (khác))
• Sign: bao gồm các dấu +, -, +/-, *, /
• Stdev: viết tắt của Standard Deviation, đây là sai số. Kết hợp với Sign và Operation để so sánh vế trái và vế phải
*Chú ý: dấu nhân “*” và chia “/” dùng tính ra phần trăm để so sánh cột Stdev với vế phải. Khi đó giá trị của cột Stdev phải là số thập phân nhỏ hơn 1 (<1) thể hiện phần trăm.
Ví dụ về trường hợp Sign là “+/-”:
• Vế trái
Type = HLOC
Iden1 = High
• So sánh
Sign = +/-
Dev. = 20
• Vế phải
Target Type = Number
- So sánh với Oper. là = thì Iden1 >= Number – 20 AND Iden1 <= Number + 20 thì thỏa điều kiện
- So sánh với Oper. là > thì Iden1 > Number – 20 thì thỏa điều kiện (>= tương tự)
- So sánh với Oper. là < thì Iden1 < Number + 20 thì thỏa điều kiện (<= tương tự)
- So sánh với Oper. là != thì iden1 < Number – 20 OR Iden1 > Number + 20 thì thỏa điều kiện
Và đơn vị so sánh thì tùy thuộc vào cột Type của vế trái (Identity 1).
- Type của Iden1 là Candle/Object/Indicator thì StDev. là point
- Type của Iden1 là Trade Info thì StDev. là số double và Iden2 phải có Type là Indicator hoặc Number
Vế phải (Target)
1. Bar: Vị trí nến đang xét, chỉ dùng với Type là Candle và Indicator.
2. Type: Loại đối tượng so sánh
• None: Không
• Candle: Nến
• Indicator: Chỉ báo
• Number: Hằng số
3. Value: Giá trị tương ứng với loại đối tượng cần so sánh
4. Buffer: chỉ số buffer của Indicator, chỉ dùng với Type là Indicator.
Tab Volume
Tab này có 2 phần:
Order Type (loại lệnh)
Khai báo Volume cho từng loại lệnh hoặc cho cả 2 loại lệnh Buy/Sell.
• All: công thức tính Volume sẽ được áp dụng cho cả 2 loại Buy/Sell
• Buy: điều kiện tính Volume chỉ cho lệnh Buy
• Sell: điều kiện tính Volume chỉ cho lệnh Sell
Bảng công thức tính Volume
Khai báo điều kiện tính Volume ứng với Order Type.
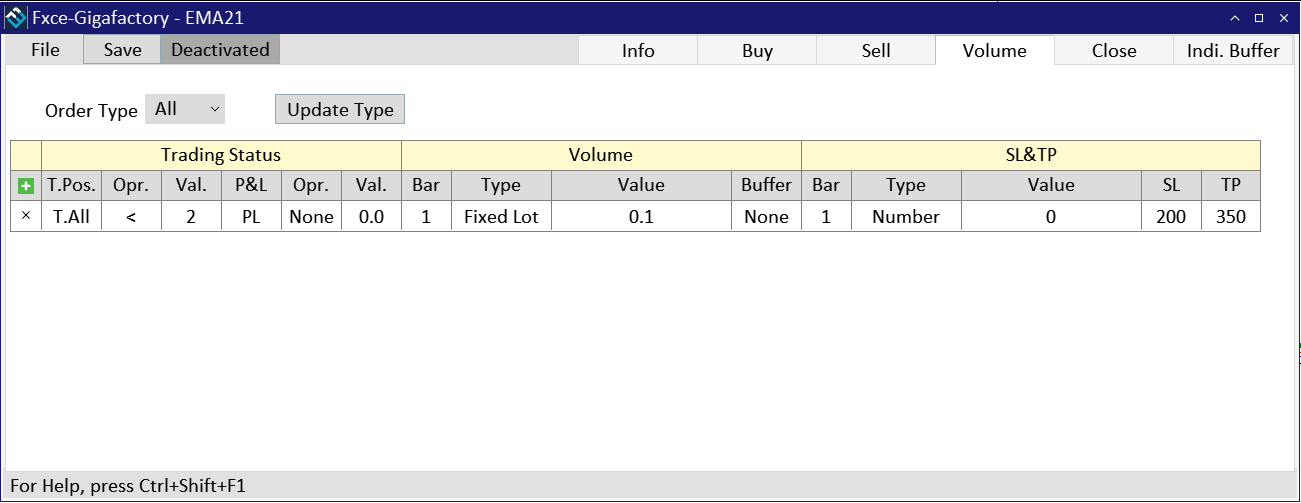
Ứng với mỗi loại lệnh sẽ có các dòng điều kiện khác nhau sẽ được khai báo ở trên. Bảng điều kiện này có 3 nhóm chính: Trading Status, Volume và SL&TP
1. Nhóm Trading Status
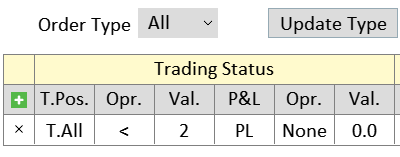
3 cột đầu dùng kiểm tra trạng thái số lệnh theo Order Type.
• T.P.O: viết tắt của Total Positions hoặc Orders. Cột này cho phép chọn các công thức tính tổng các lệnh đã vào hoặc lệnh chờ tùy theo loại Order Type.
– TP – Total Positions: trả về tổng các lệnh đang có trạng thái (không phân biệt Buy/Sell)
– TPB- Total Buy Positions: trả về tổng các lệnh BUY đang có trạng thái
– TPS – Total Sell Positions: trả về tổng các lệnh SELL đang có trạng thái
– DTP – Daily Total Positions: trả về tổng các lệnh đang có trạng thái trong ngày (không phân biệt Buy/Sell)
– DTPB – Daily Total Buy Positions: trả về tổng các lệnh BUY đang có trạng thái trong ngày
– DTPS – Daily Total Sell Positions: trả về tổng các lệnh SELL đang có trạng thái trong ngày
– TO – Total Pending Orders: trả về tổng các lệnh chờ (không phân biệt Buy/Sell)
– TOB – Total Pending Buy Orders: trả về tổng các lệnh chờ BUY
– TOS – Total Pending Sell Orders: trả về tổng các lệnh chờ SELL
• Opr.: viết tắt của Operation là phép toán so sánh, áp dụng so sánh tổng số lệnh đã vào. Nếu chọn None thì Giga sẽ không check điều kiện này.
• Val.: viết tắt là Value, dùng nhập số lệnh đang chạy cần so sánh theo Order Type.
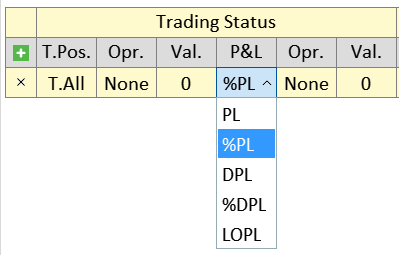
3 cột kế tiếp dùng kiểm tra trạng thái Lãi Lỗ.
- P&L: Cột này cho phép chọn loại công thức tính Lãi Lỗ để làm điều kiện kiểm tra trạng thái lệnh. GigaFactory hỗ trợ các công thức tính sau đây:
- PL: Profit and Loss –> Trả về lãi lỗ hiện tại
- %PL: % Profit and Loss –> Trả về phần trăm lãi lỗ hiện tại so với Balance
- DPL: Daily Profit and Loss –> Trả về tổng lãi lỗ trong ngày (tính trong lịch sử giao dịch)
- %DPL: % Daily Profit and Loss –> Trả về phần trăm lãi lỗ trong ngày so với Balance (tính trong lịch sử giao dịch)
- LOPL: Last Order Profit and Loss –> Trả về lãi lỗ của lệnh cuối cùng trong lịch sử giao dịch.
- Opr.: là Operator, phép toán so sánh dùng kiểm tra giá trị trả về từ công thức tính lãi/lỗ với cột Value bên phải. Tương tự như cột Opr. trước đó, nếu để mặc định là None thì phần kiểm tra điều kiện này sẽ bỏ qua.
- Val.: viết tắt là Value, dùng nhập số cần so sánh với giá trị trả cề từ cột cột P&L.
2. Nhóm Volume
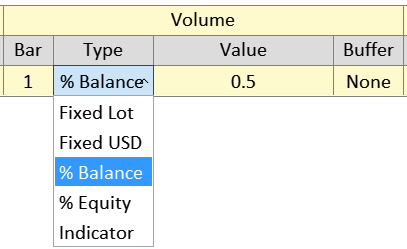
• Bar: Vị trí nến đang xét, chỉ dùng với Type là Candle và Indicator
• Type: Loại công thức tính toán khối lượng giao dịch
– Fixed Volume: Khối lượng cố định
– Fixed USD: Tính theo số tiền rủi ro cố định
– % Balance: Phần trăm trên số dư tài khoản
– % Equity: Phần trăm trên số dư thả nổi
– Indicator: Chỉ báo trả về khối lượng giao dịch
• Value: Giá trị tương ứng với loại đối tượng cần so sánh
• Buffer: Chỉ số buffer của Indicator, chỉ dùng với Type là Indicator
3. Nhóm SL&TP
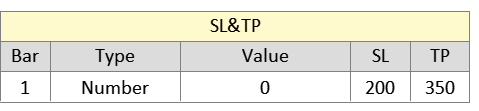
• Bar: Vị trí nến đang xét, chỉ dùng với Type là Candle và Indicator.
• Type: Loại đối tượng so sánh
– None: Không
– Number: Hằng số
– Indicator: Chỉ báo
• Value: Giá trị tương ứng với loại đối tượng cần so sánh
• Buffer: chỉ số buffer của Indicator, chỉ dùng với Type là Indicator.
• SL: nếu Type là Number thì SL là số point SL, Type là Indicator thì SL sẽ là chỉ số Buffer được trả về từ chỉ báo.
• TP: nếu Type là Number thì TP là số point TP, Type là Indicator thì TP sẽ là chỉ số Buffer được trả về từ chỉ báo.
Nút Update Type dùng để lưu lại các dòng điều kiện của Order Type tương ứng.
Chú ý: Nếu làm xong các dòng điều kiện tính Volume mà không chọn Update thì khi chuyển qua Order Type khác thì Giga sẽ không ghi nhận. Bạn sẽ mất những dòng khai báo Volume của Order Type trước đó, và phải làm lại cho nó.
Tab Close
Tab này cũng có 2 phần chính, đó là ID No. kết hợp Action đóng lệnh theo loại lệnh, và Bảng chi tiết điều kiện đóng lệnh tương ứng của mỗi loại ID No.:
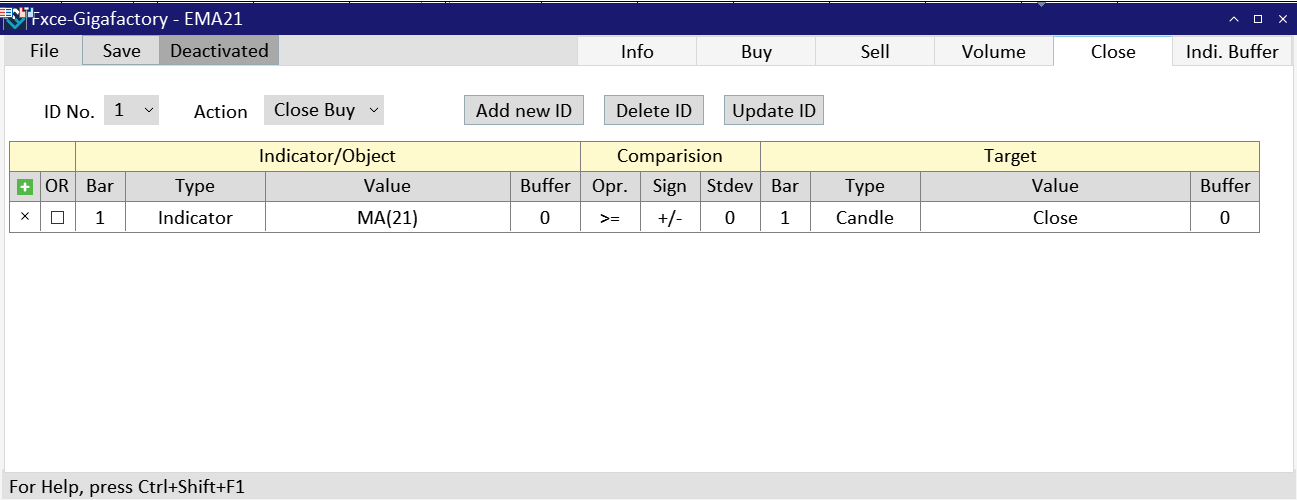
• ID No. hay còn gọi là Close ID, mã đóng lệnh. Mỗi mã đóng lệnh sẽ có một hành động đóng lệnh khác nhau.
Người dùng có thể thêm/xóa và cập nhật ID No. bằng các nút Add New ID, Delete ID, và Update ID tương ứng trên tab này.
• Action (Close All, Close Buy, Close Sell) hành động đóng lệnh tương ứng với mỗi ID No. (Chú ý: mỗi ID No. chỉ có 1 Action)
• Thông tin trong Bảng định nghĩa điều kiện giống y như bảng khai báo điều kiện trong 2 tab Buy/Sell, và các dòng điều kiện sẽ tương ứng với close ID No. Vui lòng tham khảo mô tả chi tiết các cột của bảng này trong phần Tab Buy/Sell ở trên.

Tab Indicator Buffer
Biểu diễn chỉ số Buffer của Indicator và giá trị tương ứng. Người dùng có thể nhập thông tin này vào các cột Buffer theo biểu thức điều kiện với Type là Indicator.
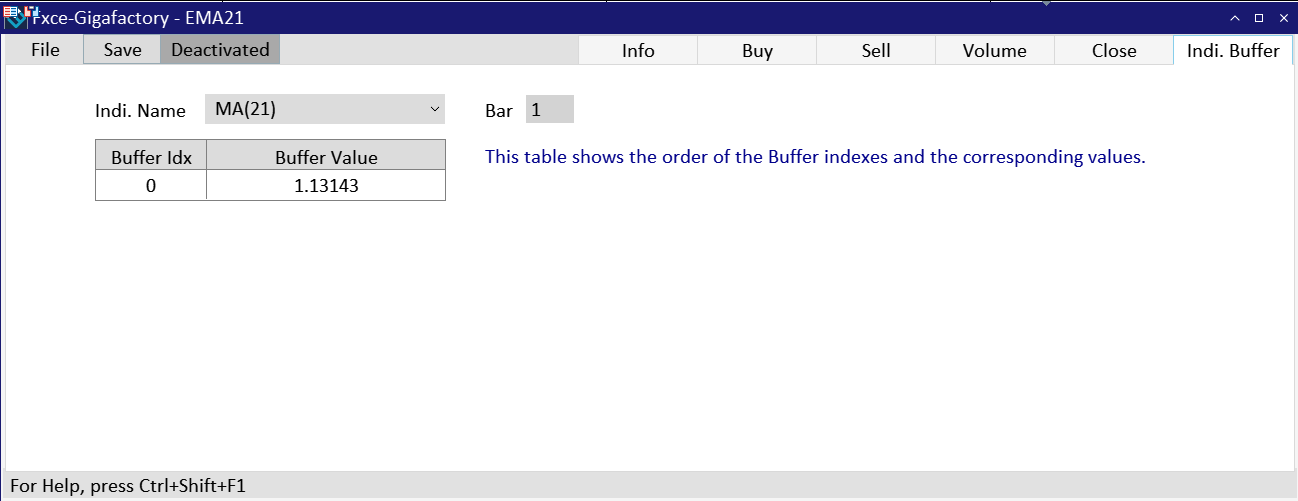
Làm thế nào để sử dụng EA GigaFactory?
Tạo EA dễ dàng chỉ với các bước sau đây:
- Chèn các Indicator của bạn vào chart hiện tại.
- Chèn EA GigaFactory vào cùng một biểu đồ với các Indicator bạn đã thêm.
- Tạo hệ thống EA mới của bạn trong GigaFactory bằng cách nhập EA Name (ví dụ: XYZ) hoặc sử dụng menu File > New để tạo hệ thống giao dịch mới.
- Nếu bạn muốn gửi tín hiệu từ chart đến kênh Telegram, chỉ cần nhấn chọn Tele. Notify là TRUE và khai báo thông tin Telegram trong cửa sổ Inputs của GigaFactory. Tham khảo chi tiết cách gửi thông báo Telegram tại đây.
- Quy định điều kiện vào lệnh của bạn trong tab Buy/Sell.
- Quy định các điều kiện tính khối lượng và Stoploss/Takeprofit trong tab Volume.
- Quy định điều kiện đóng lệnh trong tab Close.
- Nhấp vào Save để lưu config.
- Sau đó, để EA hoạt động, chỉ cần thay đổi trạng thái của EA từ Deactivated thành Activated bằng cách nhấp vào nút Deactivated.
Làm thế nào để cài đặt Pending Order cho EA trong GigaFactory?
Trong tab Buy/Sell, sau khi bạn đã thiết lập các điều kiện cho tín hiệu vào lệnh. Bạn sẽ thêm một dòng mới nữa trong bảng điều kiện Buy/Sell. Trong GigaFactory cho phép đặt 2 loại lệnh chờ:
- Pend. Ord. ET: Lệnh chờ với thời hạn được tính theo thời gian (Pending Order – Expired by Time)
- Pend. Ord. EC: Lệnh chờ với thời hạn được tính theo số nến sau cây nến đặt lệnh chờ (Pending Order – Expired by Number of Candles)
Cách thiết lập lệnh chờ như sau:
• Bên vế trái: chỉ định loại lệnh chờ ở cột Type
– Nếu chọn Type là Pend. Ord. ET thì Value sẽ là thời gian hết hạn của lệnh chờ (mặc định sẽ là “23:59“). Tức là lệnh chờ sẽ được hủy vào cuối ngày. Nếu cột Value được set là “0” hay để trống thì sẽ tương đương chế độ GTC (Good Till Cancel)
– Nếu chọn Type là Pend. Ord. EC, thì Value sẽ là số nến sẽ xuất hiện ngay sau cây nến đặt lệnh chờ (mặc định sẽ là “3“). Nghĩa là lệnh chờ sẽ được hủy sau 3 cây nến kế tiếp. Nếu cột Value được set là “0” hay để trống thì sẽ tương đương chế độ GTC (Good Till Cancel)
• Bên vế phải: là điều kiện để đặt lệnh chờ
– Cột Bar: đặt lệnh chờ theo vị trí nến
– Type: đặt lệnh chờ theo tín hiệu nến Candle hay Indicator
– Value: sẽ có giá trị tương ứng với cột Type.
– Buffer: trường hợp Type là Candle, Value là “% Retracement” thì cột này được nhập % giá hồi về so với độ dài cây nến được chỉ định (trong cột Bar) trước đó.
• Phần so sánh ở giữa. Không sử dụng đkiện so sánh, cột Opr. sẽ mặc định là None. Chỉ dùng 2 cột: Sign và Stdev để hỗ trợ phần tính giá trị (points) chênh lệch cho điều kiện đặt lệnh chờ.
Ví dụ dưới đây là điều kiện đặt lệnh chờ Buy Stop cách 3pips (30 points) trên đỉnh cây nến số 1. Và lệnh chờ này nếu không khớp thì sẽ do trader tự hủy, vì Value = 0.
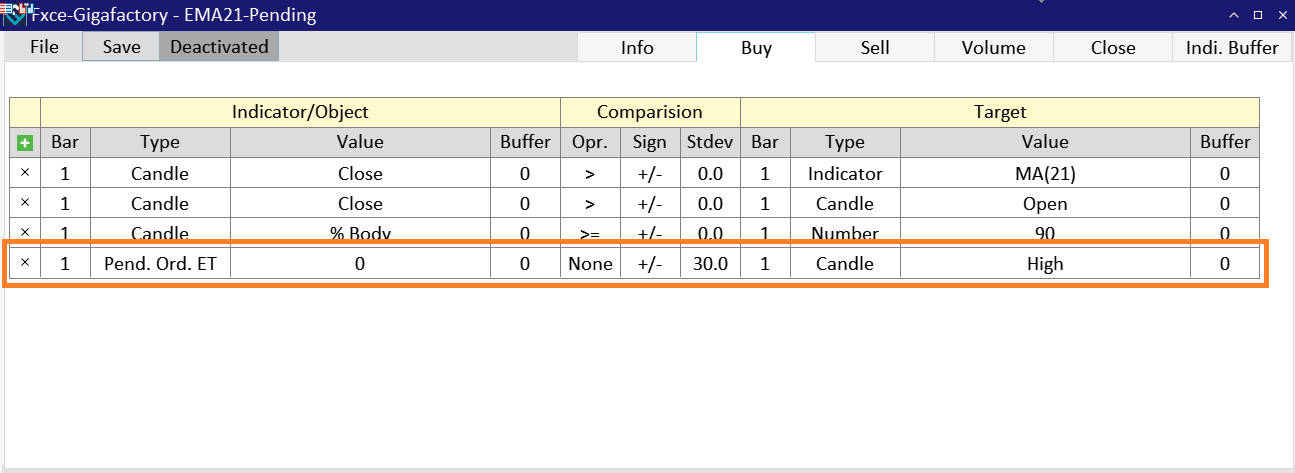
Sau đây là ví dụ đặt lệnh limit chờ giá hồi về 50% nến mẹ của cặp nến Engulfing. Lệnh chờ này sẽ bị hủy sau 6 cây nến tính từ cây nến đặt lệnh nếu không khớp.
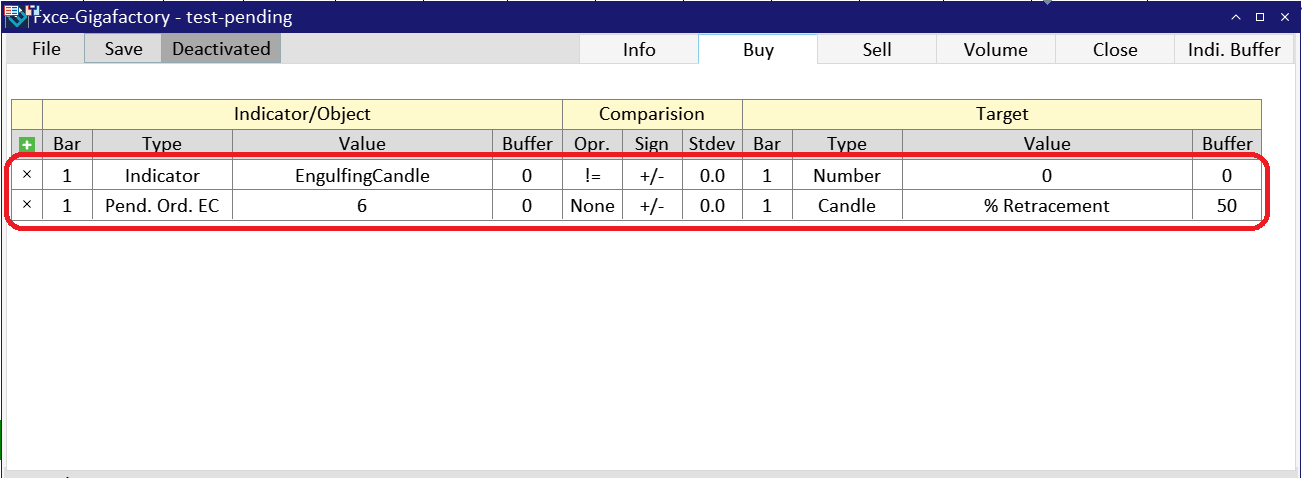
Chú ý: Giga chỉ cho phép đồng thời 1 loại lệnh (hoặc Market hoặc Pending).
Làm thế nào để kiểm tra giá trị điều kiện thực thi EA?
Trong quá trình EA hoạt động, bạn có thể xem log qua tab Experts trong Toolbox của MT5. Nó ghi lại quá trình kiểm tra điều kiện vào lệnh, tính Khối lượng, SL/TP và điều kiện đóng lệnh.
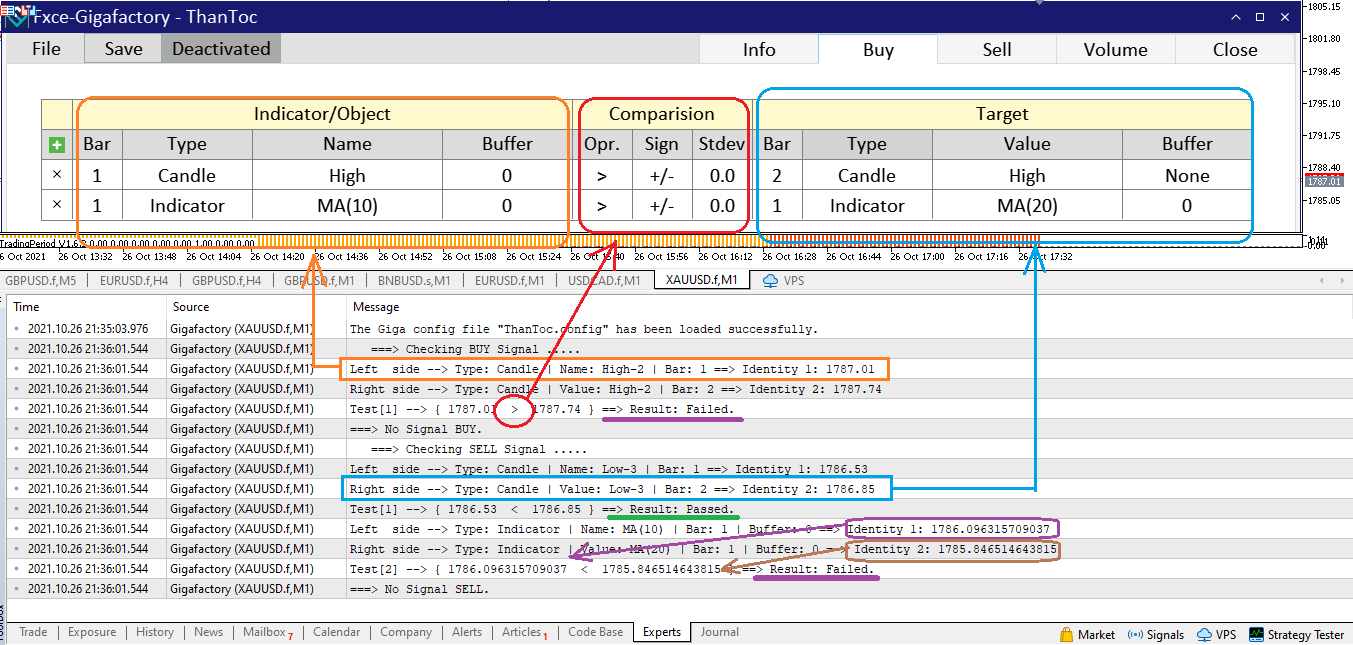
Hình bên dưới là một ví dụ vào lệnh thành công từ hệ thống giao dịch xây dựng trên GigaFactory
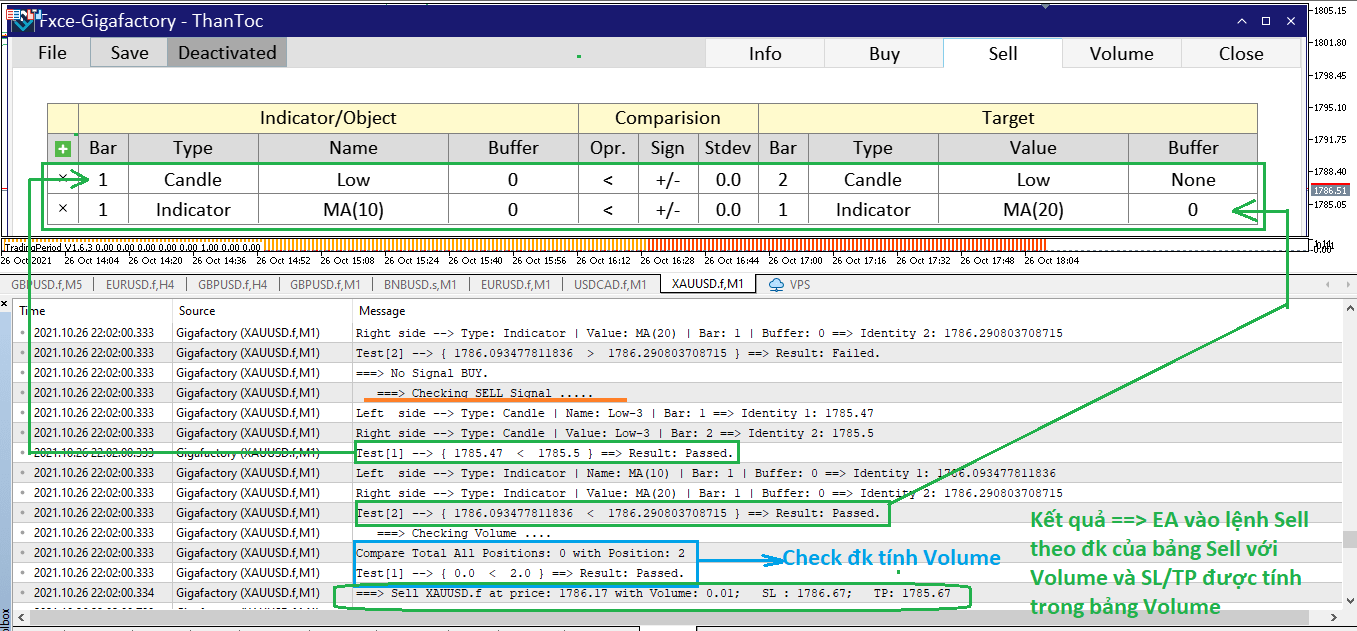
Lưu ý: Để đưa hệ thống giao dịch được xây dựng trên Gigafactory sang một MT5 khác, bạn nên sao chép toàn bộ các Indicator, Template và file config được tạo bởi EA GigaFactory.
EA Gigafactory đang chạy trên nền tảng MT5 do FXCE cung cấp.
Làm thế nào để sao chép điều kiện từ tab BUY sang tab SELL?
Cập nhật sau!
Làm thế nào để sao chép điều kiện của Close ID đầu tiên sang một Close ID đã chọn khác?
Cập nhật sau!
Sử dụng EA GigaExecution
Backtest hệ thống giao dịch xây dựng trên EA GigaFactory
Vì GigaFactory có Giao diện người dùng đồ họa, vì vậy nó không thể được dùng để backtest. Do đó, bạn phải sử dụng EA GigaExecution.ex5 để kiểm tra lại EA được xây dựng từ Gigafactory. Làm theo các bước bên dưới để kiểm tra lại hệ thống giao dịch của riêng bạn!
- Sau khi xây dựng chỉ báo trong GigaFactory và Chỉ báo đã được chèn vào biểu đồ hiện tại của bạn. Bạn cần lưu Template biểu đồ với tên template là tester.tpl. (phải chính xác là “tester“)
- Để backtest EA, hãy mở Strategy Tester trong FXCE MT5 (nhấn Ctrl + R).
• Trong tab Settings, chọn GigaExecution.ex5 trong textbox Expert.
– Chọn Symbol (cặp tiền) giao dịch
– Chọn Timeframe (khung thời gian) giao dịch
– Chọn từ ngày bao nhiêu đến ngày bao nhiêu trong Custom Period (Khoảng thời gian tùy chỉnh), với ít nhất 1 năm.
– Checkbox “visual mode with the display of charts, indicators and trades” PHẢI có giá trị TRUE hoặc được đánh dấu.
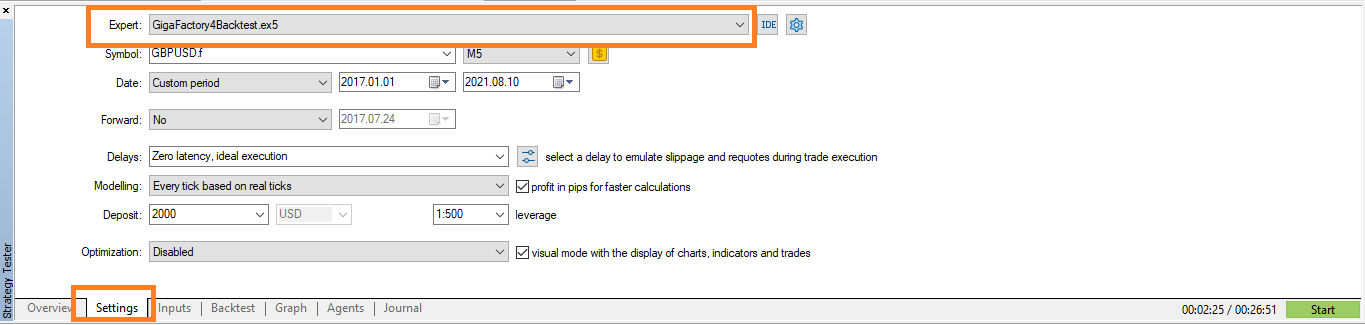
• Trong tab Inputs, nhập EA Name xây dựng trên GigaFactory (Ví dụ: XYZ)
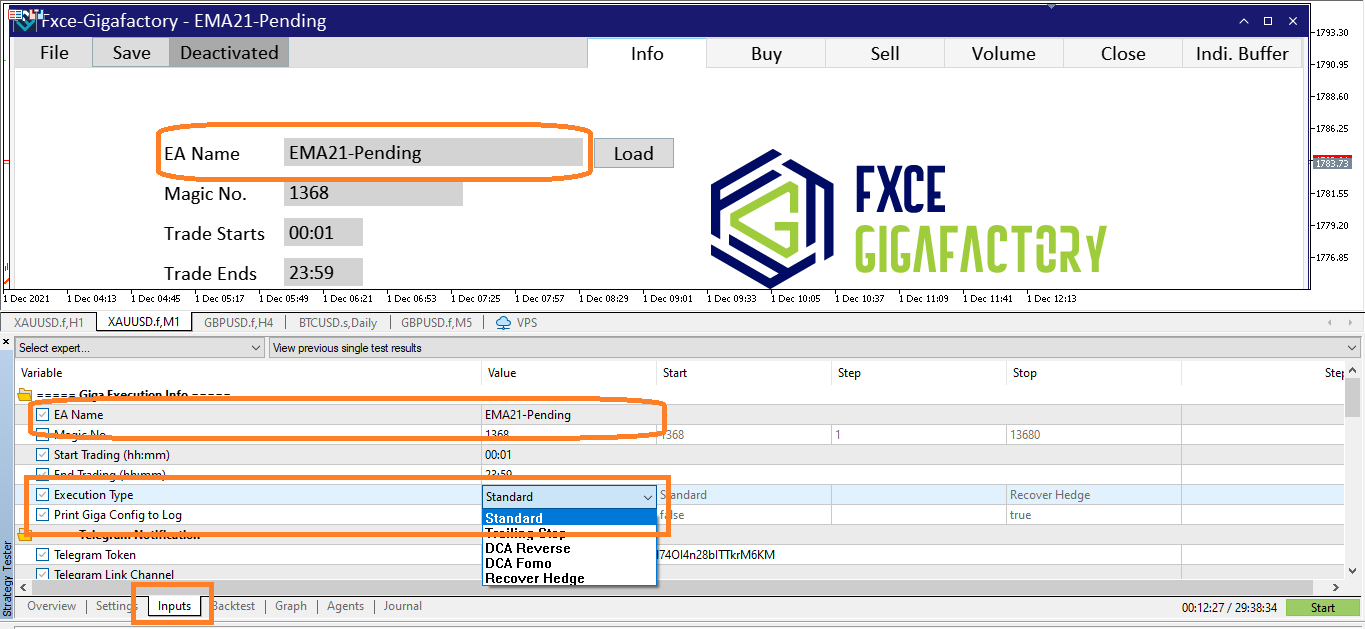
Quan trọng: Tham số đầu vào là EA Name PHẢI chính xác với tên EA mà bạn đã đặt trong GigaFactory khi xây dựng EA.
• Execution Type (Loại thực thi): Standard (Bạn cũng có thể chọn backtest theo Trailing Stop, DCA Reverse / Fomo, Martingle hay Recover Hedge)
• Click nút Start để bắt đầu.
Chú ý: Trong quá trình backtest không điều chỉnh Template tester, và cũng không chỉnh sửa configuration trong GigaFactory.
Tham khảo thêm về cách backtest với tickdata cho EA tạo từ GigaFactory tại đây.
Thực thi EA xây dựng trên EA GigaFactory
Ngoài công dụng Backtest ra, GigaExecution còn được dùng để thực thi EA mà bạn đã thiết lập từ GigaFactory một cách trực tiếp trên chart.
Việc thực thi EA bằng GigaExecution sẽ nhanh hơn, do không phải load giao diện đồ họa GUI, cũng như các tham số phức tạp. Việc thực thi nhiều EA GigaExecution trên nhiều chart với các cặp tiền khác nhau sẽ đỡ nặng máy hơn.
Trước hết, bạn cũng phải kéo những Indicator cần thiết cho chiến lược đã thiết lập trong trong GigaFactory vào chart hoặc load Template đã lưu vào chart.
Sau đó bạn load EA GigaExecution vào chart bằng cách mở cửa sổ Navigator (bấm Ctrl+N) từ mục Experts trong bạn tìm EA có tên GigaExecution, và kéo EA này vào chart. Chọn tab Inputs để nhập các thông tin cần thiết như sau:
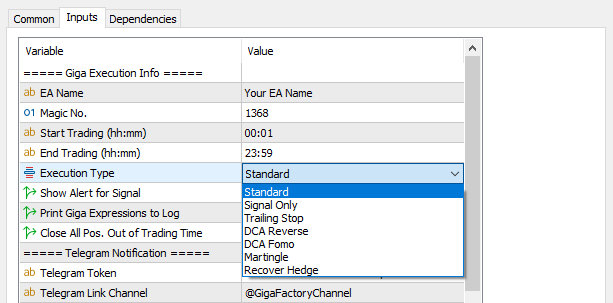
• Bạn nhập EA Name là tên EA bạn đã tạo trong GigaFactory, bạn phải nhập chính xác tên EA, nếu không sẽ không chạy đc.
• Sau đó bạn có thể thiết lập thời gian chạy của EA hay các thông số của Telegram để Sau đó bấm OK thì EA của bạn sẽ được thực hiện theo như những gì bạn đã thiết lập trong GigaFactory.
• Execution Type: cho phép thực thi từng loại EA
– Standard: thực thi EA đã được thiết lập từ GigaFactory.
– Signal Only: thực thi EA đã được thiết lập từ GigaFactory nhưng không vào lệnh mà chỉ gửi tín hiệu lên Telegram Channel hoặc thông báo thông qua Alert.
– Trailing Stop: thực thi EA đã được thiết lập từ GigaFactory kết hợp Trailing Stop.
– DCA Reverse: thực thi EA đã được thiết lập từ GigaFactory kết hợp nhồi lệnh ngược xu hướng.
– DCA Fomo: thực thi EA đã được thiết lập từ GigaFactory kết hợp nhồi lệnh theo xu hướng.
– DCA Hedging: thực thi EA đã được thiết lập từ GigaFactory kết hợp nhồi ngược xu hướng với 2 loại lệnh Buy/Sell.
– Martingale: thực thi EA đã được thiết lập từ GigaFactory kết hợp quản lý rủi ro theo cơ chế martingale.
– Recover Hedge: thực thi EA đã được thiết lập từ GigaFactory kết hợp quản lý lệnh theo Recover Hedge.
• Show Alert for Signal: nếu set = TRUE thì sẽ báo chuông khi EA có tín hiệu vào lệnh.
Tùy chon Print Giga Expressions to Log, nếu = TRUE thì in file config và các biểu thức so sánh điều kiện vào lệnh ra Log Journal khi backtest để check.
Bạn cũng có thể kiểm tra các điều kiện vào lệnh, tính toán volume cũng như điều kiện đóng lệnh khi đang thực thi EA trong phần log của tab Experts trong Toolbox.
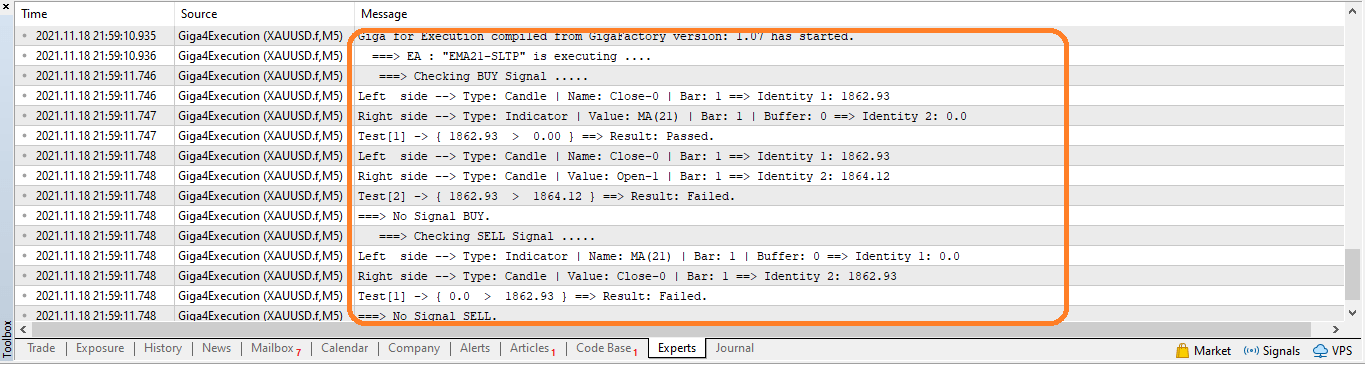
Chý ý:
- Algo Trading trên thanh công cụ của MT5 phải được kích hoạt.
- Trong quá trình chạy EA bằng GigaExecution không nên chỉnh sửa file config trong GigaFactory.
Gửi thông báo tín hiệu mà không giao dịch
GigaExecution còn có một tùy chọn để gửi tín hiệu vào kệnh Telegram hay đơn giản là phát một thông báo “ALERT” tín hiệu cho người dùng.
Để làm được điều đó, có thể dùng GigaExecution, bằng cách chọn tab Inputs để nhập các thông tin cần thiết như sau:
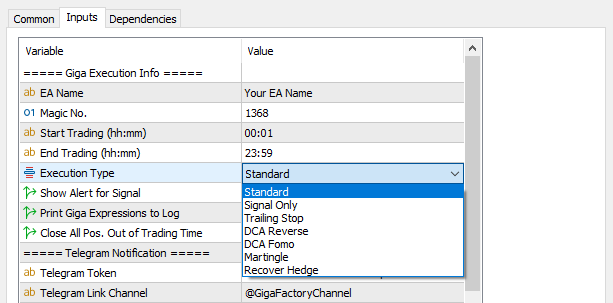
• Bạn nhập EA Name là tên EA bạn đã tạo trong GigaFactory, bạn phải nhập chính xác tên EA, nếu nhập sai tên sẽ không chạy đc.
• Sau đó bạn có thể thiết lập thời gian chạy của EA hay các thông số của Telegram để Sau đó bấm OK thì EA của bạn sẽ được thực hiện theo như những gì bạn đã thiết lập trong GigaFactory.
• GigaExecution hỗ trợ gửi tín hiệu qua Telegram cho cả 2 trường hợp:
– Vào lệnh và gửi tín hiệu
– Không vào lệnh mà chỉ gửi tín hiệu
Vậy, để gửi được tín hiệu qua Telegram thì Tele. Nofity trong phần tab Info của GigaFactory phải là TRUE. Sau đó tùy trường hợp chọn Execution Type sẽ vào lệnh kèm theo gửi tín hiệu hay không.
- Khi Tele. Nofity là TRUE và Execution Type là Standard thì EA vừa vào lệnh và vừa gửi tín hiệu.
- Khi Tele. Nofity là TRUE và Execution Type chọn Signal Only thì chỉ gửi tín hiệu KHÔNG vào lệnh.
Chú ý: Một lần nữa nhắc lại, trong tab Info của GigaFactory mục Tele. Nofity phải được set là TRUE.
- Show Alert for Signal: bạn chọn TRUE nếu muốn hiển thị thông báo ngay trên chart MT5.
Chý ý:
- Algo Trading trên thanh công cụ của MT5 phải được kích hoạt.
- Trong quá trình chạy EA bằng GigaExecution không nên chỉnh sửa file config trong GigaFactory.
Làm thế nào để tải một config sẵn có lên EA GigaFactory?
Để load một chiến lược giao dịch đã được thiết lập sẵn từ GigaFactory cần chú ý 3 thành phần quan trọng: 1. Các Indicator của chiến lược giao dịch cần load lên; 2. File Template đã lưu lại chart mẫu đã được cài các Indicator của hệ thống giao dịch; Và 3. File config lưu lại chiến lược đã thiết lập từ GigaFactory.
Ví dụ chúng ta muốn load hệ thống giao dịch gọi là Terminator, thì phải đảm bảo đầy đủ 3 yếu tố sau:
• Tất cả chỉ báo cần thiết của hệ thống này. Ví dụ chỉ báo super trend, chỉ báo nến Engulfing, chỉ báo tính SL/TP
• File Template chart của hệ thống này, ví dụ là Terminator.tpl (chart đã có các chỉ báo và được lưu thành template)
• File Gigafactory configuration của chiến lược, ví dụ là Terminator.config.
Load cấu hình của hệ thống giao dịch có sẵn vào GigaFactory theo các bước sau:
1. Kiểm tra các Indicator của hệ thống giao dịch này đã có trong MT5 chưa? Nếu chưa, hãy cài đặt các Indicators này vào MT5. Xem hướng dẫn cách cài Indicator tại đây
2. Load Template lên chart: Trên menu MT5 chọn Charts > Templates > Load Template và chọn tên file (ví dụ Terminator.tpl)
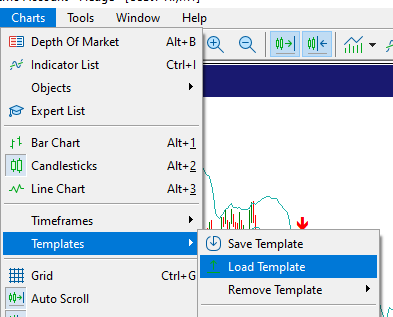
Hoặc bấm chuột phải trên chart, Templates > Load Template và chọn tên file template.
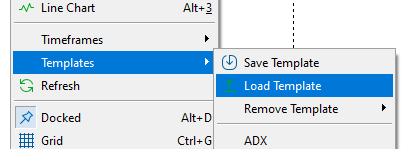
3. Mở Navigator của MT5 (Ctrl+N) chọn GigaFactory kéo vào Chart. Trong tab Info, bấm Load, cửa sổ Open file sẽ hiện lên, chọn file Gigafactory configuration (ví dụ Terminator.config) để load vào GigaFactory. Người dùng cũng có thể Copy (Ctrl+C) hay Paste (Ctrl+V) file config từ cửa sổ Open này.
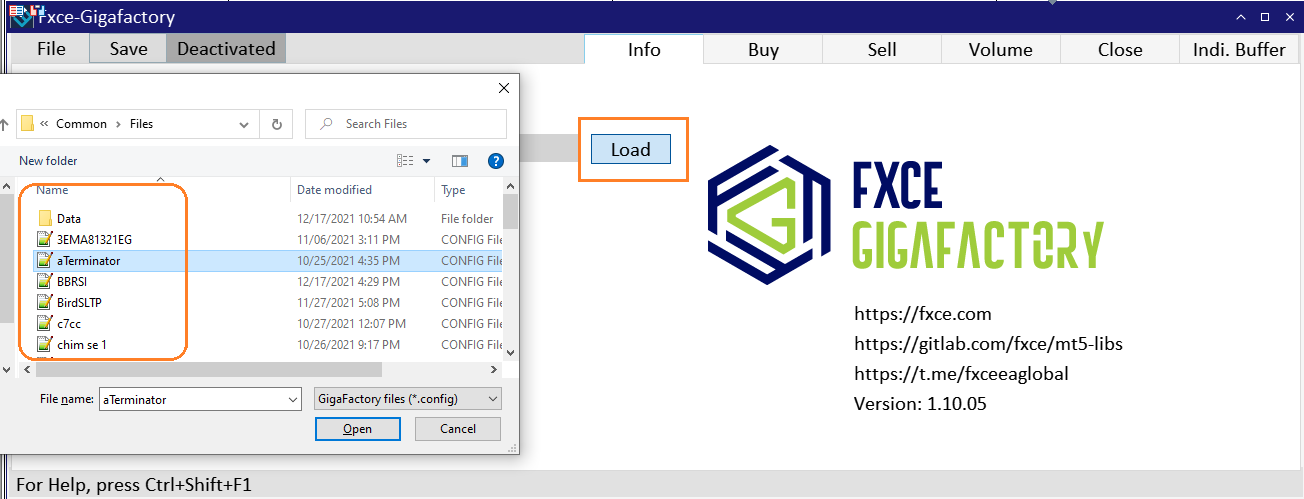
Hoặc bạn có thể truy cập vào thư mục chứa file config bằng cách bấm vào menu File ở góc trên bên trái của GigaFactory và chọn Open Data Folder.
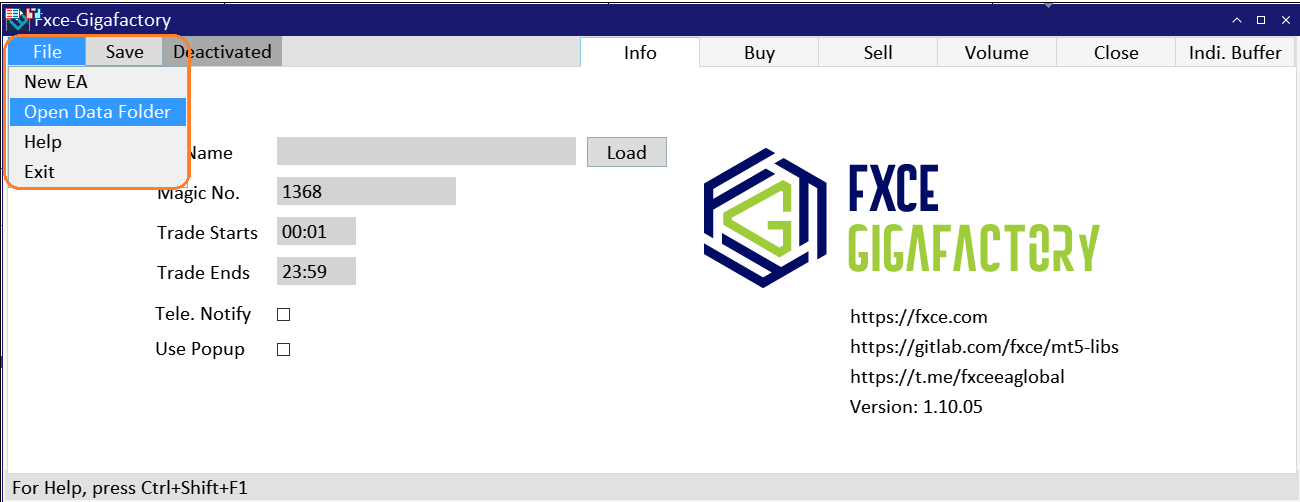
Cửa số Window Explorer được mở ra và chuyển tới folder chứa tất cả các files config.
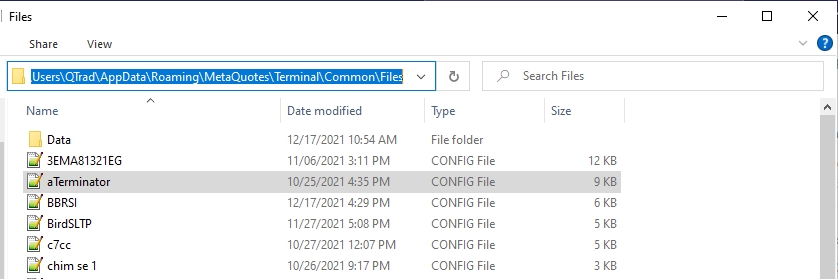
Sau khi đã load file config thành công thì các thông tin cơ bản sẽ hiển thị trong tab Info, chẳng hạn tên của hệ thống trong ô EA Name. Bạn có thể vào các tabs Buy/Sell, Volume, Close để kiểm tra các điều kiện của hệ thống giao dịch đã được load vào GigaFactory.
Chú ý: Trước hết phải cài đặt đầy đủ Indicators vào MT5 trước, sau đó load chart Template, rồi cuối cùng load file config vào GigaFactory.
Làm thế nào để gửi thông báo Telegram từ GigaFactory?
Để kích hoạt chức năng gửi tín hiệu chart vào 1 kênh Telegram thì bạn làm 2 điều:
- Nhấn chọn ô trống bên cạnh Tele. Notify
- Cài đặt thông tin Telegram như Token và Link Channel trong phần Inputs của GigaFactory
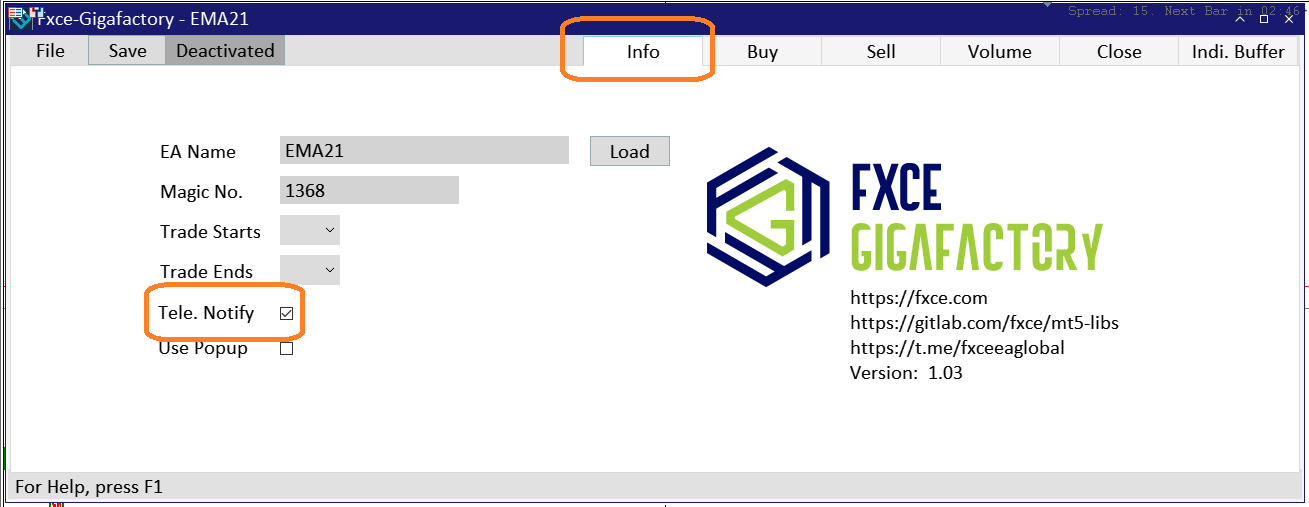
Vì cơ chế riêng tư, GigaFactory được thiết kế không hiển thị thông tin chi tiết về Telegram trên giao điện, thay vào đó, người dùng sẽ nhập thông tin này trong phần Inputs như hình sau:
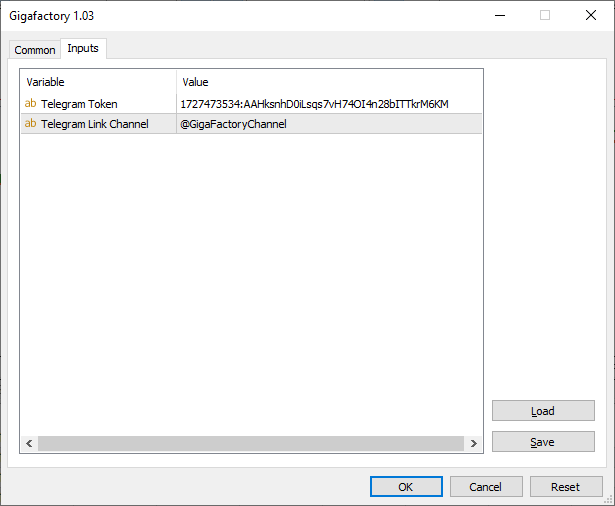
Ngoài ra, bạn cần phải thiết lập liên kết API giữa Telegram và MT5 như sau: Tools > Options > Expert Advisors > Allow WebRequest for the following URLs (Add URL: https://api.telegram.org).
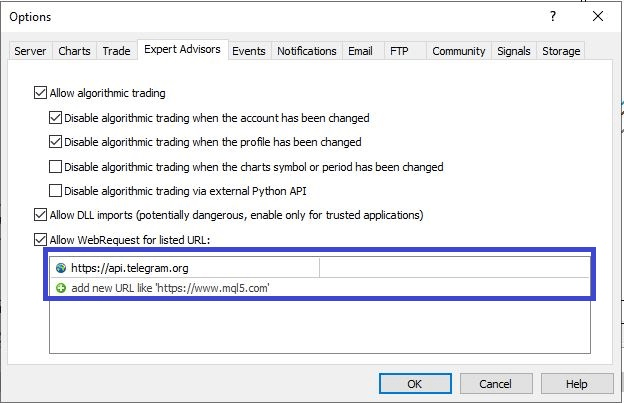
Vui lòng xem chi tiết cách tạo Token và Link Telegram Channel tại đây.
Tổng kết về EA GigaFactory
Lợi ích
• Miễn phí cho tất cả mọi người
• Giao diện thân thiện và đơn giản: dễ hiểu và dễ sử dụng
• Thuận tiện tùy chỉnh tín hiệu vào lệnh
• Hỗ trợ/Tích hợp không giới hạn các loại chỉ báo trong MT5
• Tiết kiệm thời gian lập trình EA
• Thích hợp cho nhà giao dịch muốn triển khai hệ thống bằng EA nhưng không am hiểu lập trình
• Sản phẩm EA từ GigaFactory có thể vận hành ngay lập tức mà không cần tạo code hoặc compile (biên dịch) thành tệp * .ex5
• EA GigaFactory hoạt động trên nền tảng MT5 và tận dụng công nghệ tối ưu từ Metaquote
Hạn chế
• Không áp dụng xử lý đa khung thời gian.
• Một số hạn chế khi khai báo SL/TP theo tín hiệu nến (có thể khắc phục bằng chỉ báo)
• Không hỗ trợ lệnh chờ (pending).
• EA này chỉ vận hàng trên nền tảng MT5 của MetaQuotes. Vì vậy, giao diện và cách vận hành sẽ tồn tại một số hạn chế.
Cài đặt
Để cài đặt Experts Advisors, đảm bảo rằng bạn sao chép tệp “* .ex5” vào thư mục /MQL5/Experts/.
Xem thêm chi tiết Cách cài đặt Chỉ báo và Expert Advisor.
EA này hoạt động tốt nhất trên Metaquote 5, vui lòng tải xuống tại: https://www.fxce.com/page-platform.
Điều khoản Sử dụng
• Expert Advisor này được FXCE phát hành miễn phí.
• Mọi hoạt động mua bán, trao đổi dưới mọi hình thức đều không được chấp nhận.
• FXCE không chịu trách nhiệm bất kỳ thua lỗ nào phát sinh trong quá trình sử dụng.